Download af ”Objektiv”
eller brug af pdf filer.
For at kunne læse ”Objektiv” skal du på din computer have installeret et pdf læseprogram. Herom senere.
Download af de ret store Objektiv filer foregår ved, at du klikke på ikonen af forsiden.
-
Venstreklikker du, vil du enten åbne den læser som kan være bygget ind i din browser eller du vil få et spørgsmål i et vindue, om du vil downloade filen til. Her vælger du så, hvor filen skal ligge. Husk hvor du gemmer file, så du senere kan finde den med Windows Stifinder. Er du i tvivl om dette, så vælg at downloade til skrivebordet. Det medfører, at der kommer en ikon for pdf filen direkte på skrivebordet.
-
Højreklikker du, kommer der et lille vindue. Her skal du vælge ”download linket”, hvorefter forløbet som ved download ovenfor.
Filerne er store og afhængig af din forbindelse til nettet, kan det tage tid at hente en fil.
Der er 3 gratis programmer til at læse pdf filer.
-
Adobe Reader. Der er mange gode funktioner med denne, men der er også mangler. Der er ingen pdf printer med. Det skal ske via en On-Line service, som koster et mindre beløb pr. måned. Med den Pack kan du også On-Line udtrækker sider, flette e.c.
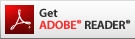
-
Foxit Reader. Her bliver der installeret en pdf printer gratis

- PDF-XChange: Nyere program jeg har ikke testet. Der er en gratis del og en betalt udvidelse.

- PDF24: Gratis program serie med masser af funktioner. Der er Reader men også næsten alt, hvad man kan med dyre købte programmer. PDF24 Creator er programserien installeret under Windows, helt lokalt. PDFTools er programserien OnLine (intet program lokalt) i browser for Windows, Linux, Android,… Jeg bruger for tiden PDF24 til mange operationer.
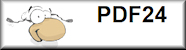
Brug linkene her til at downloade det læseprogram du vælger, men kontroller lige, om din computer ikke har Adobe Reader, mange gange er det med i standardopsætningen, når man køber. Hvis du selv installerer skal du være lidt omhyggelig under den proces. Læs grundigt hver gang der kommer en ny side op under installationsforløbet. Med gratis programmer, kan man let komme til at installere andre gratisprogrammer, som kun vil irritere dig senere. Typisk er spil, “forbedring” af PC’en, ny søgelinie i browseren. Når siden viser en tekst om andet end det at læse pdf filer, når der står noget med ”tilbud, offer, extra” lad være med at trykke på ”accept” for disse. Det kan være, at du skal klikke på ”afslå, decline”.På Adobe side skal du fjerne fluebenet ved McAcfee virus program!
Jeg går i det følgende ud fra at du har pdf læseren installeret.
Når filen med dit nummer af “Objektiv” er downloadet, skal du enten klikke på filens ikon hvis den ligger på skrivebordet, klikke på ikonen i Stifinderen eller blot åbne læseren og derefter via dens åbne funktion finde din udgave af ”Objektiv”. Man kan udskrive siderne på papir ud fra begge readerprogrammerne. Du kan også vælge at få udskrevet enkelt sider. Selve læsning kan gøres tydelige ved ”Læse/Reader mode”
Når du har installeret et læseprogram vil du muligvis opdage, at du har fået en ny printer, som hedder noget med pdf. Det er ikke en fysisk printer, men du har så fået en mulighed for selv at lave pdf filer. Står du med en tekst eller et billede, vælger du udskrift og den nye printer. I det lille vindue vælger du, hvor din nye pdf fil skal ligge, hvorefter du ”trykker” den ud. Dermed har du en pdf kopi.
Det er ikke uden videre muligt at ”trække” enkelte sider ud af en pdf fil med readeren, for at få en eller nogle sider som en ny pdf fil. Snydegenvejen er at vælge de pågældende sider til udskrift med den pdf printer, du har installeret automatisk. Det er altså en pdf fil af en pdf fil og derved en dårligere kvalitet, men der er ikke det store problem.
God fornøjelse med ”Objektiv”
december 2020:
De to nævnte Reader ser forskellige ud. Jeg vil personlig foretrække Foxit Reader. Jeg har med den kunnet søge i alle filer i en mappen. Eksempelvis har jeg alle pdf filer med Objektiver liggende i en mappe. I øverste høje hjørne er et søge felt med flere kombinationsmuligheder. Det virker perfekt. Adobe Reader har ikke umiddelbart den mulighed, den skal nok være der, men ikke let at finde.
Avanceret.
En pdf fil skal forståes som et stykke elektronisk papir. Ligesom man kan lave papirkopier med en printer af tekster, billeder, regneark e.c., kan man lave elektroniske printkopier at forstå som elektroniske billeder af sider med en pdf printer. Det er derfor de programmer, hvormed man kan lave pdf filer fungerer ved at være en printer. De findes, ved at man vælger “Udskriv som..” og står som pdf printer ligesom din HP printer. En pdf fil er derfor ikke en tekstfil men et billede og der kan principielt ikke rettes og ændres ved den. Ligesom et udprint på papir er det et slutprodukt. Imidlertid er det muligt med mere avancerede programmer at arbejde med pdf filer, det er tungt og mit råd er, hvis du kan lave det, inden du skrive din pdf fil ud, så gør det.
Vil du arbejde mere avanceret dvs udtrække sider, sammensætte til nye filer, rette og skrive direkte i pdf filer, skal du have et sådant program. Jeg har eksempelvis udtage Svend Erik Jeppesens artikler om Ihagee fra hver af de numre, hvor den findes, for derpå at sætte dem sammen til en bog.
-
Pdf995 serien er gratis (sponsoreret med reklame), men ikke særlig brugervenlig. Her kan du udtrække sider, sætte pdf filer sammen til en stor fil. Der er også visse redigeringsmuligheder.
-
Adobe Acrobat – der betales ”leje” et månedligt beløb. Jeg har i mange år brugt et meget gammelt Acrobat fra en arbejdsgiver, men har ikke villet gå ind i de nye programmer.
-
Foxit PhantomPDF -. Med det kan du næsten det samme som Acrobat til under den halve pris af Adobe Acrobat. Jeg har brugt denne udgave i flere år. Men desværre er det nu (2022) kun mulig at få som “leje”.
-
PDF24 gratis program (2022) – kan mange ting herunder nedenfor omtalte OCR af pdf filer. Jeg har ikke prøvet det ud i hjørnerne, tilsyneladende kan jeg ikke direkte redigere i teksten, men ellers kan det meget.
- Der findes andre gratis programmer med avancerede pdf funktioner, men man opdager, at man skal betale for den fulde funktionalitet, eller at der i de gratis kun kan behandles nogle få sider, som måske endda forsynes med vandmærke
Der findes en del muligheder for at gå den anden vej fra en pdf fil, der som nævnt egentlig er billeder, til normale tekstfiler eksempelvis .doc, docx eller oftest .rtf – med disse kan man så lave tekster i Word. Det betegnes gerne som OCR operation ord-genkendelsesprogrammer. De kan også arbejder med rene tekstbilleder f.eks en jpg fil som en affotografering/scanning af en tekst.
3.10.2014 Leif Johansen
20.4.2022
Der findes et gratis program gImageReader som hentes bl.a. ved SourceForge et Site på nettet med gratis programmer. Det er grundlaget for de fleste OCR programmer, der kan købes og også baggrund for de ovenfor omtalte pdf programmer som Foxit og PDF24. Det kræver lidt tålmodighed og viden at bruge direkte, men det kan læse billeder/pdf med næsten alle verdens sprog og omsætte dem til redigerbar tekst eksempelvis til Word på det pågældende sprog.